
#Zoom in dmesh software#
The software uses the Douglas-Peucker algorithm to reduce the number of redundant vertices that define polylines and polygons, thereby simplifying the geometry.The Simplify Elements dialog box will reappear.Then, right-click and choose Done from the displayed context menu. From the Map View, select the imported polygon.The Simplify Elements dialog box will temporarily disappear, and a prompt will be displayed on the status line describing what to do next.
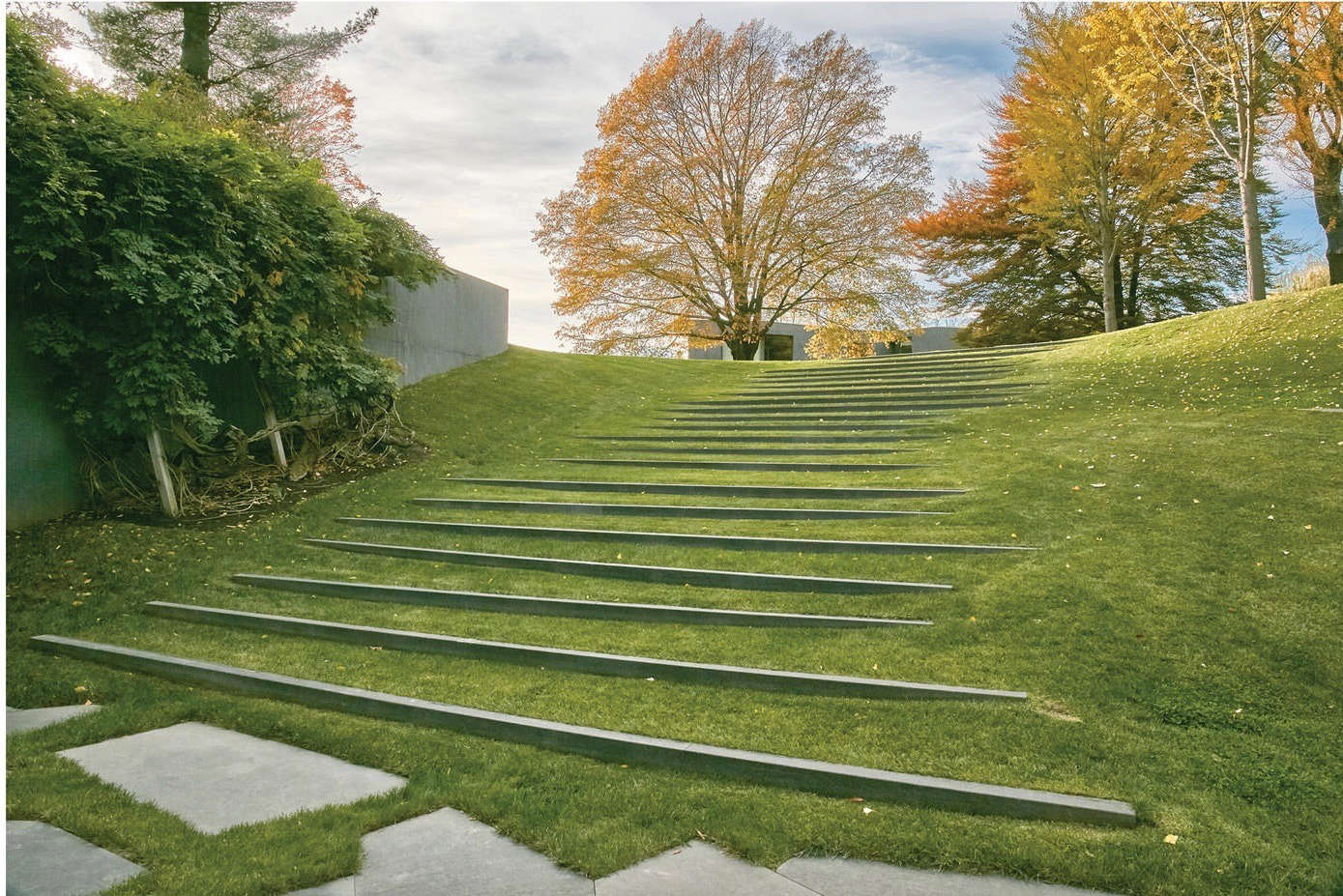
Click the button adjacent to the Select polylines/polygons entry.The Simplify Elements dialog box will be displayed.From the Map Edit ribbon menu, select the Simplify Elements command.However, the number of vertices that define the shapefile polygon first needs to be simplified. The imported polygon shapefile will be used to recreate the 2D flow area for the HEC-RAS model. The selected shapefile should be loaded and correctly overlay the HEC-RAS model area.Browse and select the exported polygon shapefile, and then click the button.

#Zoom in dmesh how to#
For further discussion on how to export the HEC-RAS elements, see this Knowledge Base article.

The Export HEC-RAS to Shapefiles dialog box is used to export a HEC-RAS model to GIS shapefiles allowing the HEC-RAS model data to be shared with GIS software. The Export HEC-RAS to Shapefiles dialog box will be displayed.From the Input ribbon menu, click the Export Data menu item, and then select the Export HEC-RAS to Shapefiles command.To be able to simplify the 2D flow area mesh boundary, it needs to be exported as a shapefile. The following sections describe how to perform this task. In this situation, the Map Edit > Simplify Elements command can be used to correct this issue by removing the redundant vertices along the 2D mesh boundary. However, upon review of the polygon boundary used to define the mesh, the upper boundary contains a large number of unnecessary and redundant vertices. When this situation occurs, it will require the user to review the data that has been assigned to construct the mesh.įor example, the below 2D mesh fails to correctly generate an adaptive mesh. When working with complex meshes, there may be times when the mesh generation fails to run. Creating a HEC-RAS 2D mesh that correctly represents the flow area being modelled can take some time to add the appropriate details to the model to represent the components and terrain data to be included.


 0 kommentar(er)
0 kommentar(er)
